Подключение через роутер MikroTik
Получение файла VPN-конфигурации
Перейдите в раздел Управление → Система → VPN-Соединения.
Укажите логин VPN-соединения — для каждого компьютера должен использоваться отдельный логин.
Если скачать ключи повторно с тем логином, который уже используется, сертификат будет обновлён, а соединение будет разорвано. Для продолжения работы нужно будет заново настроить соединение.
- Нажмите кнопку Скачать.
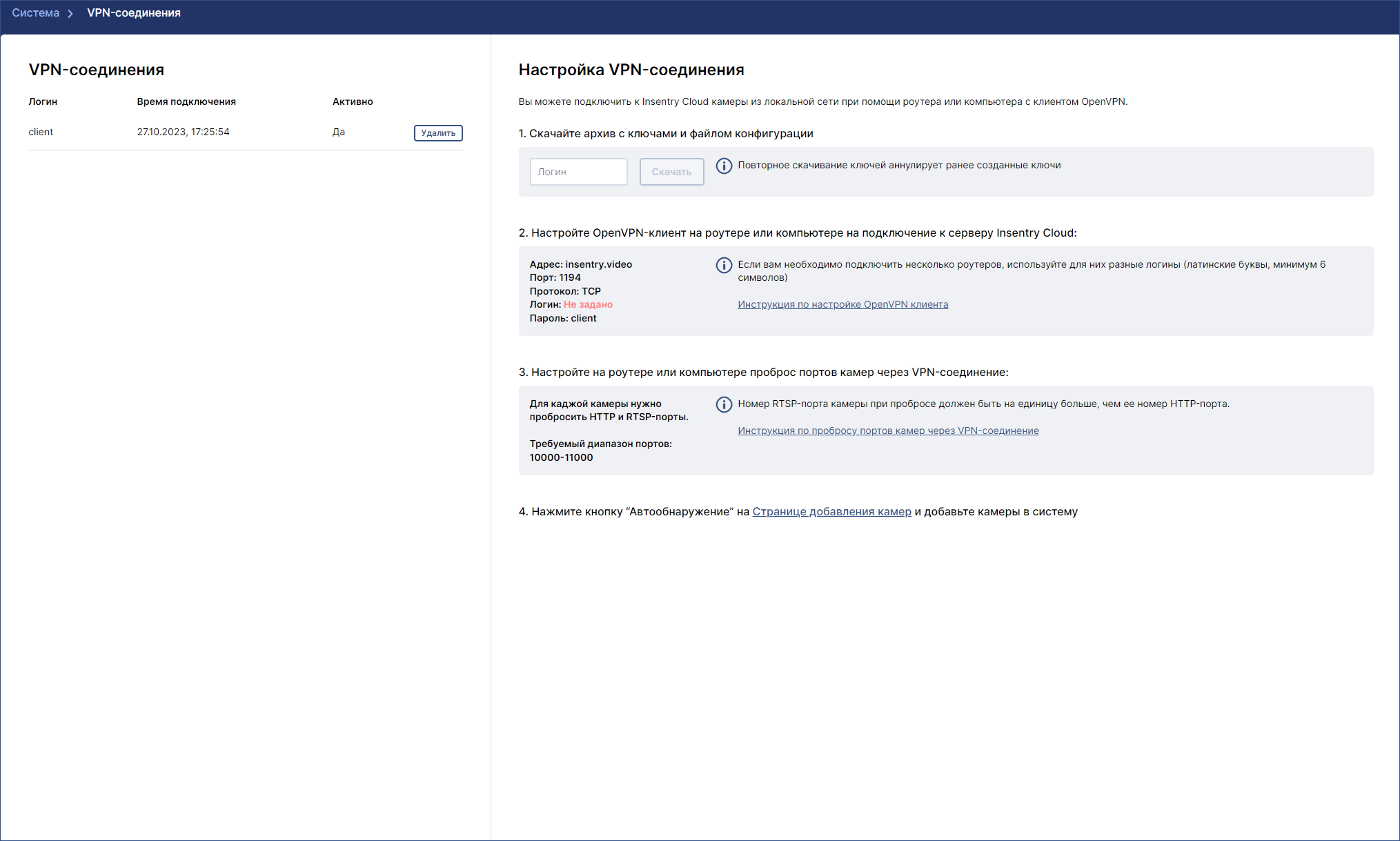
- Сохраните и распакуйте zip-архив с ключами и файлом конфигурации.
Настройка OpenVPN
Откройте WinBox.
Перейдите в меню Files:

Нажмите кнопку Upload и выберите файлы
insentry.crtиinsentry.keyиз скачанного ранее архива с ключами. Загруженные файлы будут отображены в окне:
Перейдите в раздел System → Certificates:

Нажмите кнопку Import. В открывшемся окне заполните поля:
- Name: InSentry
- File Name: insentry.crt
- Passphrase: оставьте пустым
Нажмите кнопку Import. Начнётся импорт сертификата.
Повторите эти действия для импорта ключа, выбрав в поле File Name файл insentry.key.

В результате должен появиться сертификат, в первом столбце которого выводятся буквы KT (это означает, что есть сертификат и ключ к нему).
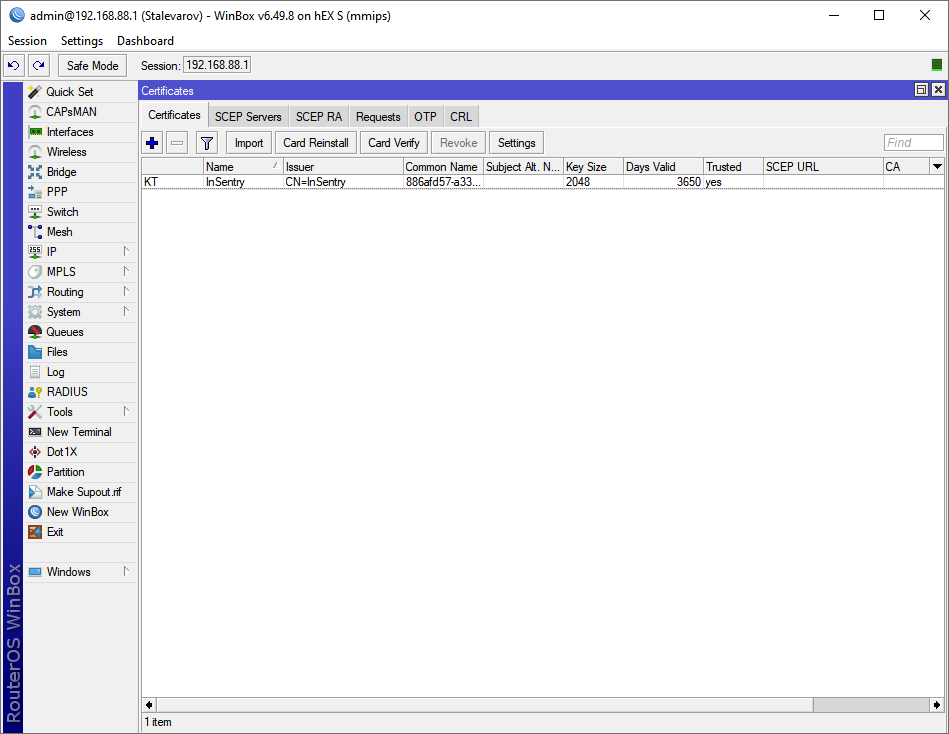
Перейдите в раздел PPP на вкладку Interface. Нажмите на плюс «+» и выберите OVPN Client:

В открывшемся окне на вкладке General в поле Name укажите InSentry:
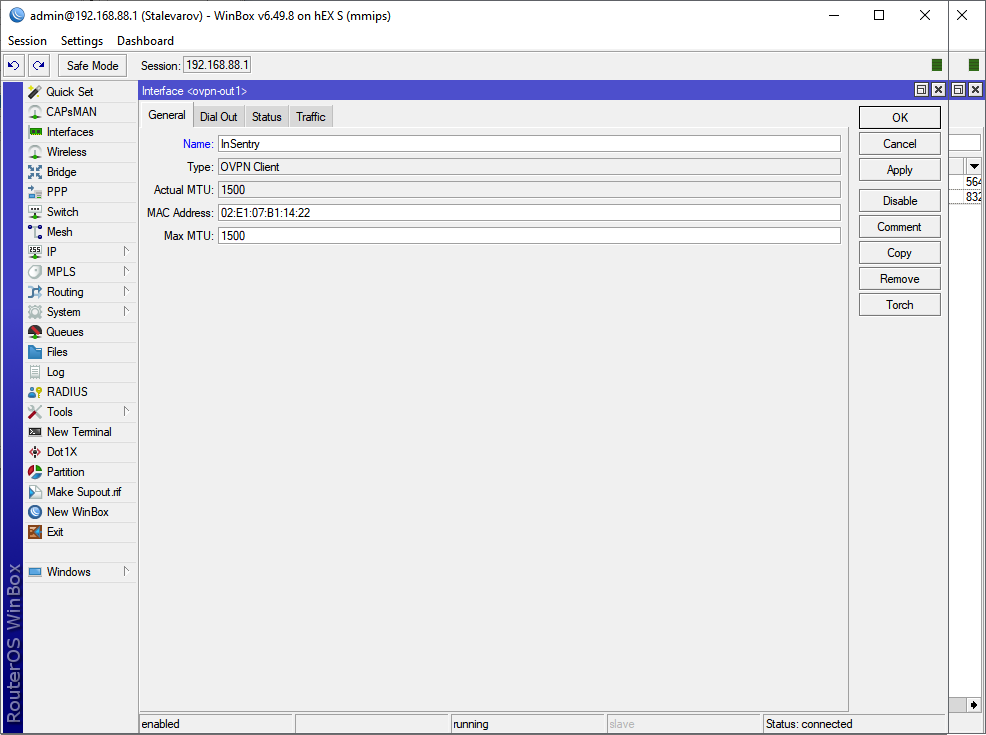
Перейдите на вкладку Dial Out и заполните поля:
- Connect To: vpn.insentry.video
- Port: 1194
- Mode: IP
- Protocol: TCP (поле присутствует только на роутерах MikroTik начиная с RouterOS 7. Если этого поля нет, значит, TCP используется по умолчанию)
- User: client
- Password: insentry
- Profile: default
- Certificate: InSentry
- Verify Server Certificate: нет (оставьте пустым)
- Auth: sha1
- Cipher: aes 256
- Use peer DNS: no
Заполнив поля, нажмите кнопку OK:
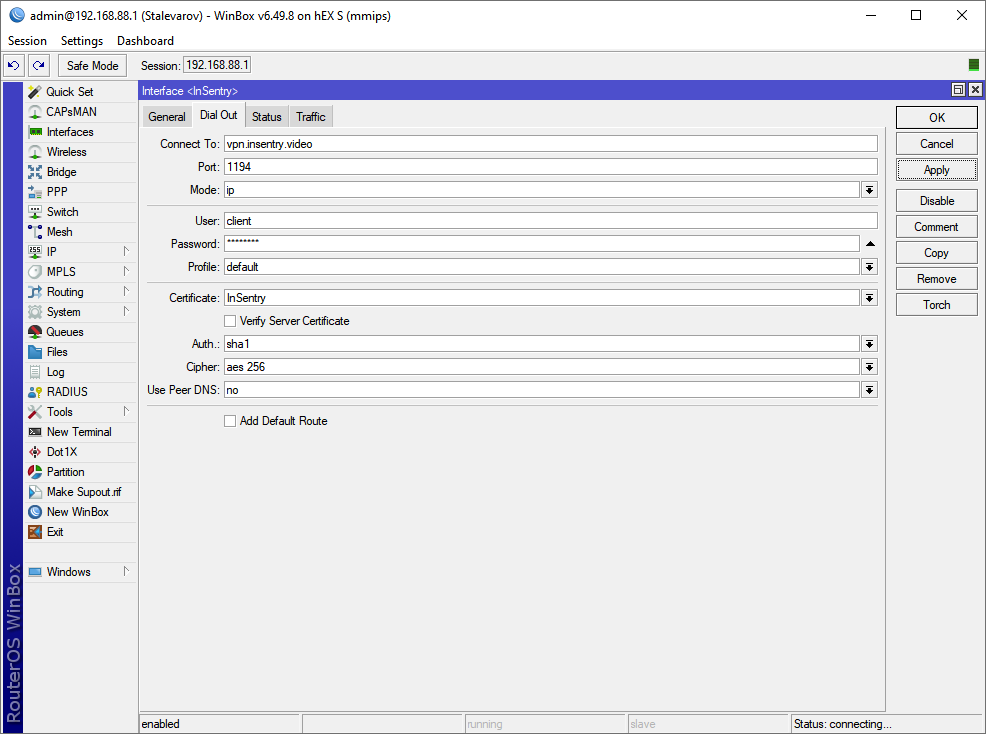
Если соединение успешно установилось, вкладка Status будет выглядеть так:
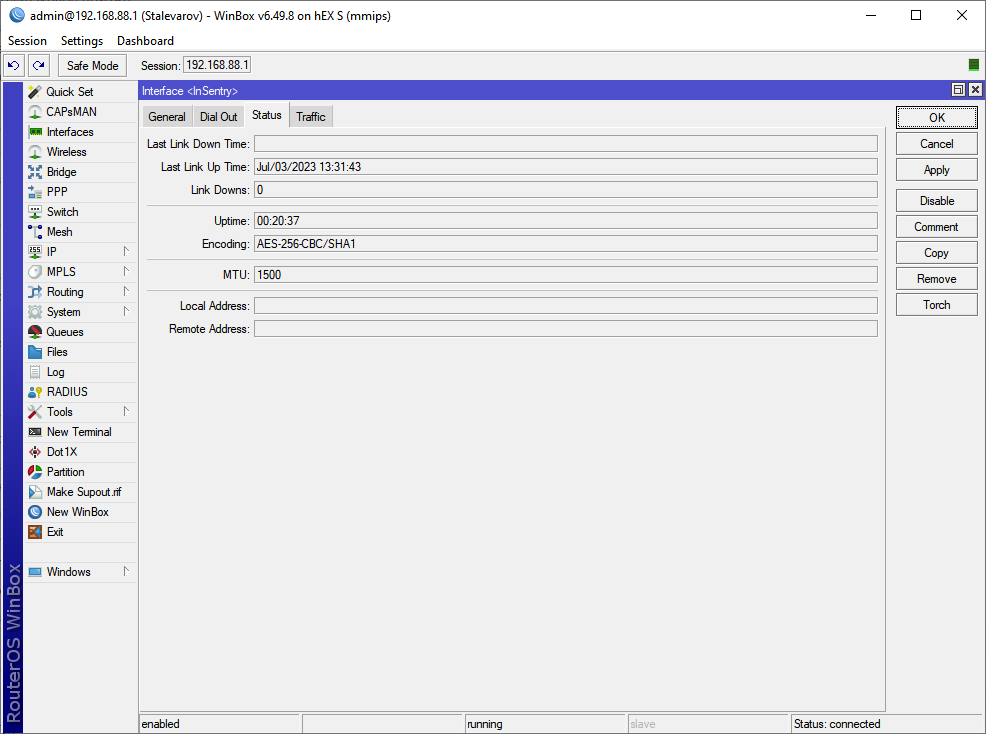
Когда соединение будет установлено, на странице настроек VPN-соединения в интерфейсе Insentry.Cloud отобразится информация о нём.
Проброс портов
Роутер является VPN-клиентом Insentry.Cloud, но непосредственного доступа в его локальную сесть у служб Insentry.Cloud нет: им доступны только порты самого роутера в его VPN-соединении. Для того, чтобы у Insentry.Cloud появился доступ к камерам, находящимся в локальной сети роутера, нужно настроить переадресацию HTTP и RTSP портов роутера на соответствующие порты камер.
Составьте список IP-адресов камер, подключенных через роутер, которые необходимо подключить к Insentry.
У каждой камеры есть два TCP-порта: 80 (протокол HTTP) и 554 (протокол RTSP). Необходимо на роутере настроить переадресацию портов так, чтобы соединения на TCP-порты из диапазона 10000-10999, открытые в VPN-соединении с InSentry.Cloud, попадали на 80 и 554 TCP-порты камер.
В процессе настройки переадресации придерживайтесь следующих правил:
- соединения с чётных портов из диапазона 10000-10998 необходимо перенаправлять на 80 порты камер (например, порт 10000 из VPN-соединения на 80 порт камеры);
- соединения со следующего по порядку нечетного порта необходимо перенаправлять на 554 порт той же камеры (например, порт 10001 из VPN-соединения на 554 порт камеры);
- для одного VPN соединения проброшенные порты на камеры не должны пересекаться — для каждой камеры должен быть свой индивидуальный порт.
Для настройки переадресации:
Выберите пункт меню IP → Firewall и перейдите на вкладку NAT:
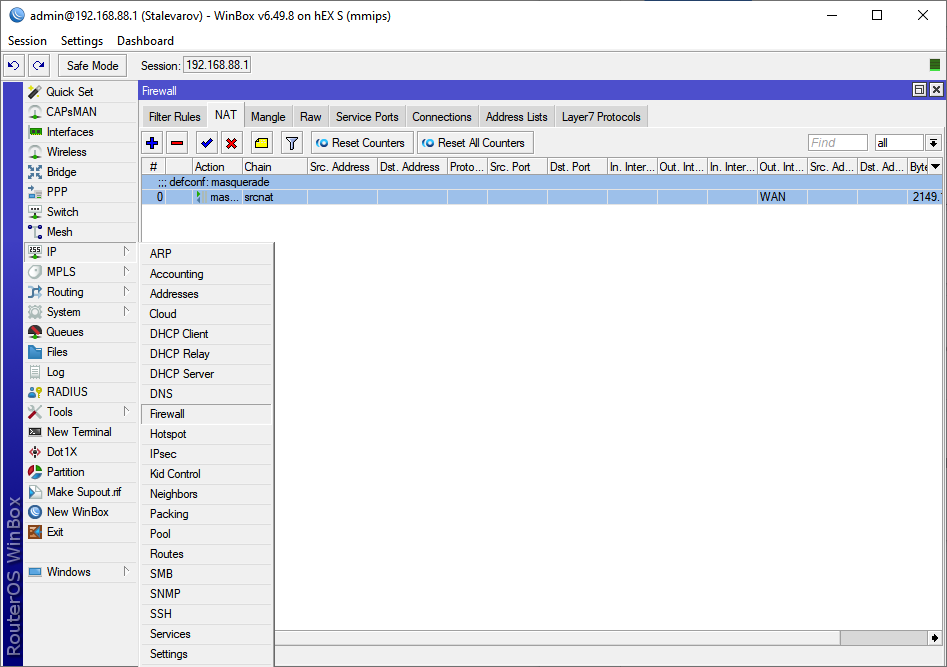
Нажмите «плюс» (+), откроется окно проброса порта. Перейдите на вкладку General и заполните поля:
- Chain: dstnat
- Protocol: 6 (tcp)
- Dst. Port: 10000
- In. Interface: InSentry
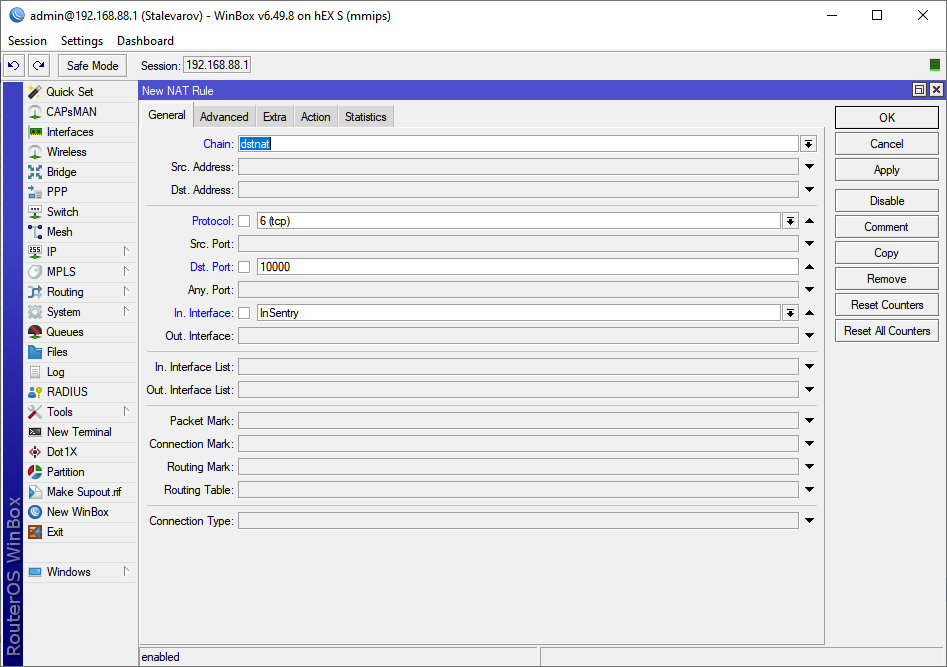
Нажмите Apply и затем Comment, введите название камеры и протокола: HTTP.
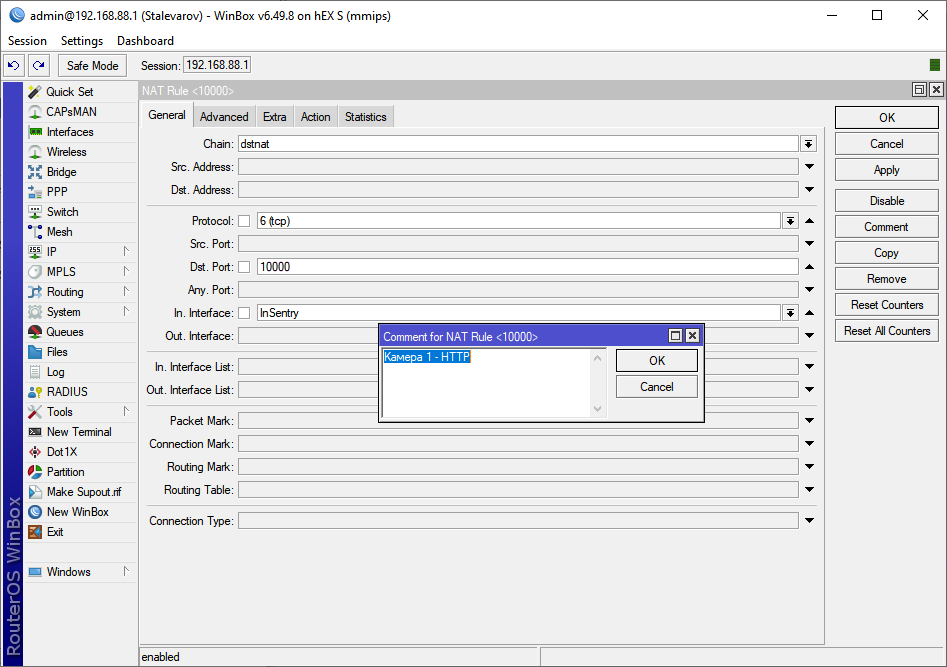
Перейдите на вкладку Action и заполните поля:
- Action: netmap
- To Address: IP-адрес камеры
- To Ports: 80
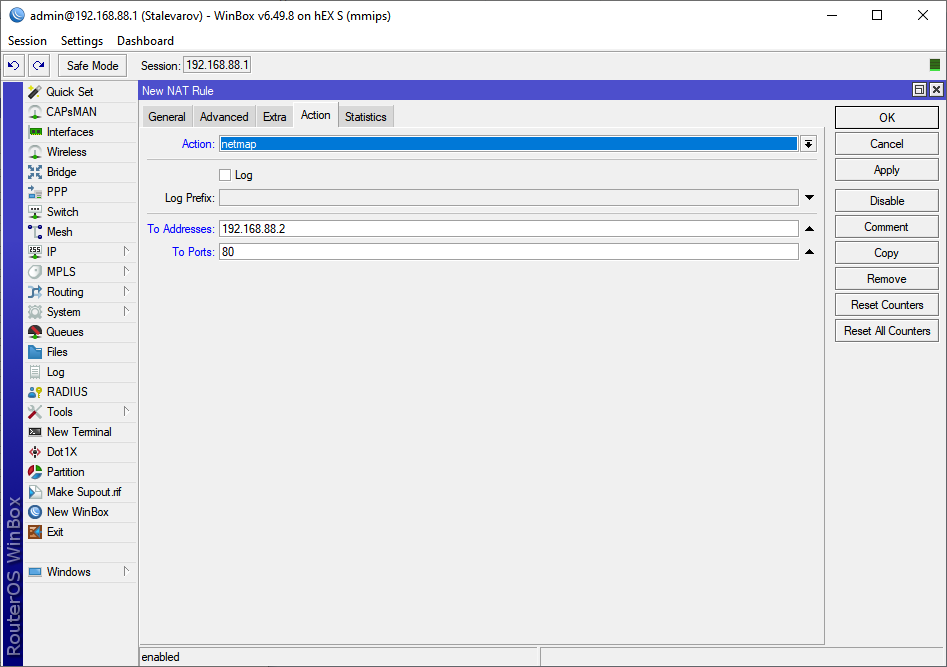
Нажмите кнопку OK, после чего аналогичным образом настройте переадресацию RTSP-порта той же камеры:
- Chain: dstnat
- Protocol: 6 (tcp)
- Dst. Port: 10001
- In. Interface: InSentry
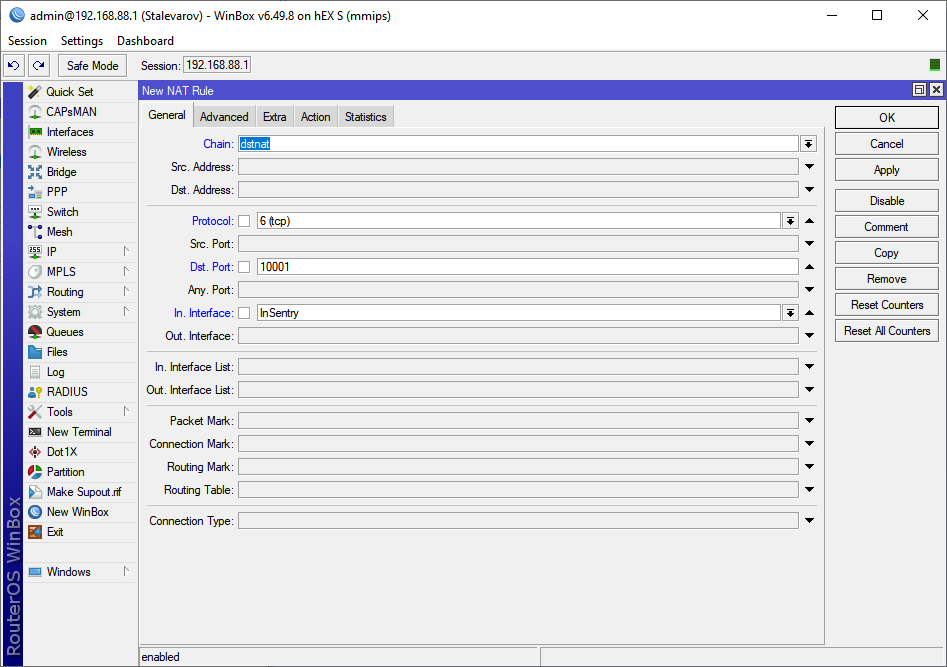
Нажмите Apply и затем Comment, введите название камеры и протокола: RTSP.
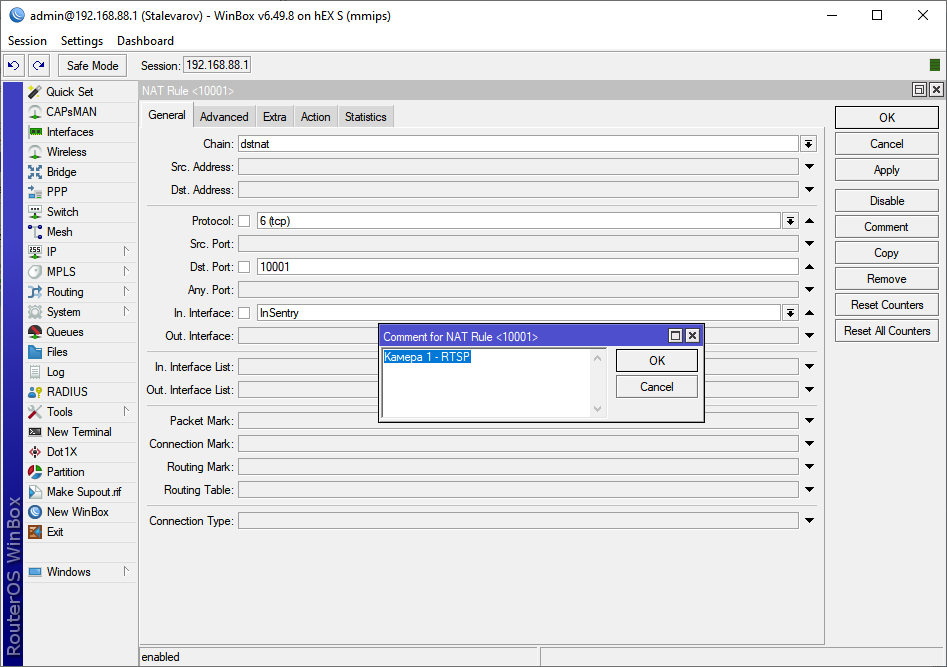
Перейдите на вкладку Action и заполните поля:
- Action: netmap
- To Address: IP-адрес камеры
- To Ports: 554
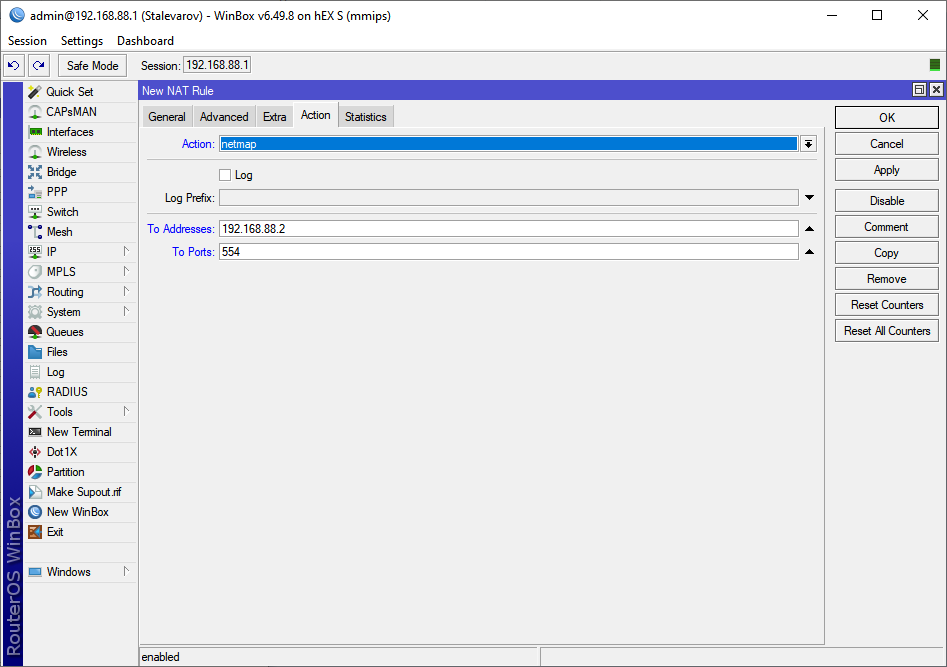
В результате настройки переадресации портов должны выглядеть следующим образом:
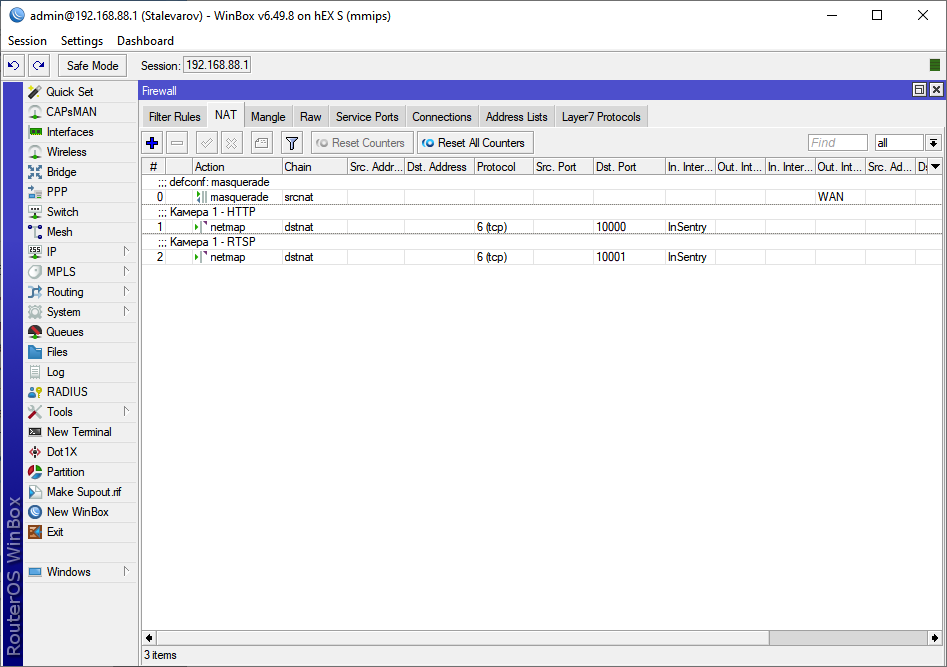
Если камер несколько, необходимо пробросить их порты аналогичным образом, используя другие номера портов из диапазона от 10000 до 10999.
Добавление камер из локальной сети через VPN
После того, как предыдущие шаги были завершены, OpenVPN-соединение с роутером активно и порты камер были успешно переадресованы в настройках роутера, можно приступать к подключению камер к облаку Insentry.
Откройте клиент Insentry на портале insentry.video.
В разделе Управление → Камеры нажмите кнопку Добавить камеру.
В открывшемся окне укажите логин и пароль для доступа к камере (они необходимы для её опроса через Onvif), а затем нажмите кнопку Найти. Поиск может занять продолжительное время.
Внимание! У некоторых моделей камер Onvif логин и пароль не совпадают с логином и паролем в панели администрирования камеры. Их нужно настраивать отдельно.
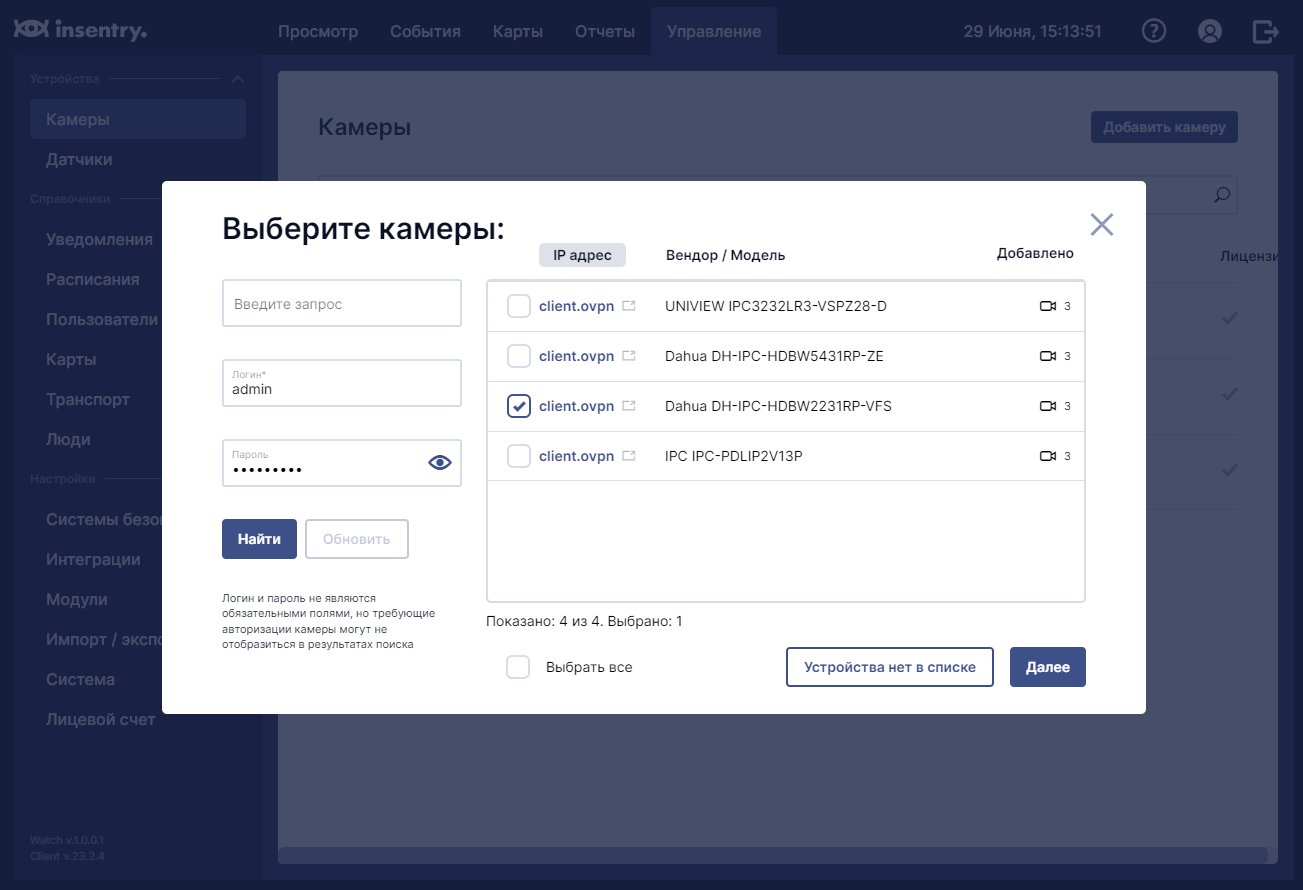
Выберите одну или несколько из обнаруженных камер и нажмите Далее.
Введите название камеры, нажмите Далее и завершите процесс добавления.
После этого камеры будут подключены к облачной версии Insenrty и доступны для просмотра на портале insentry.video.