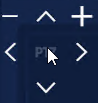Шаг 6. Просмотр живого видео и архива
Перейдите в раздел Просмотр.
Вывод камеры в слот для просмотра
Для вывода потока камеры на экран, перетащите камеру из списка слева в слот в правой части или дважды кликните на неё — поток камеры будет добавлен в свободный слот, а в слоте с будет отображён поток выбранной камеры.
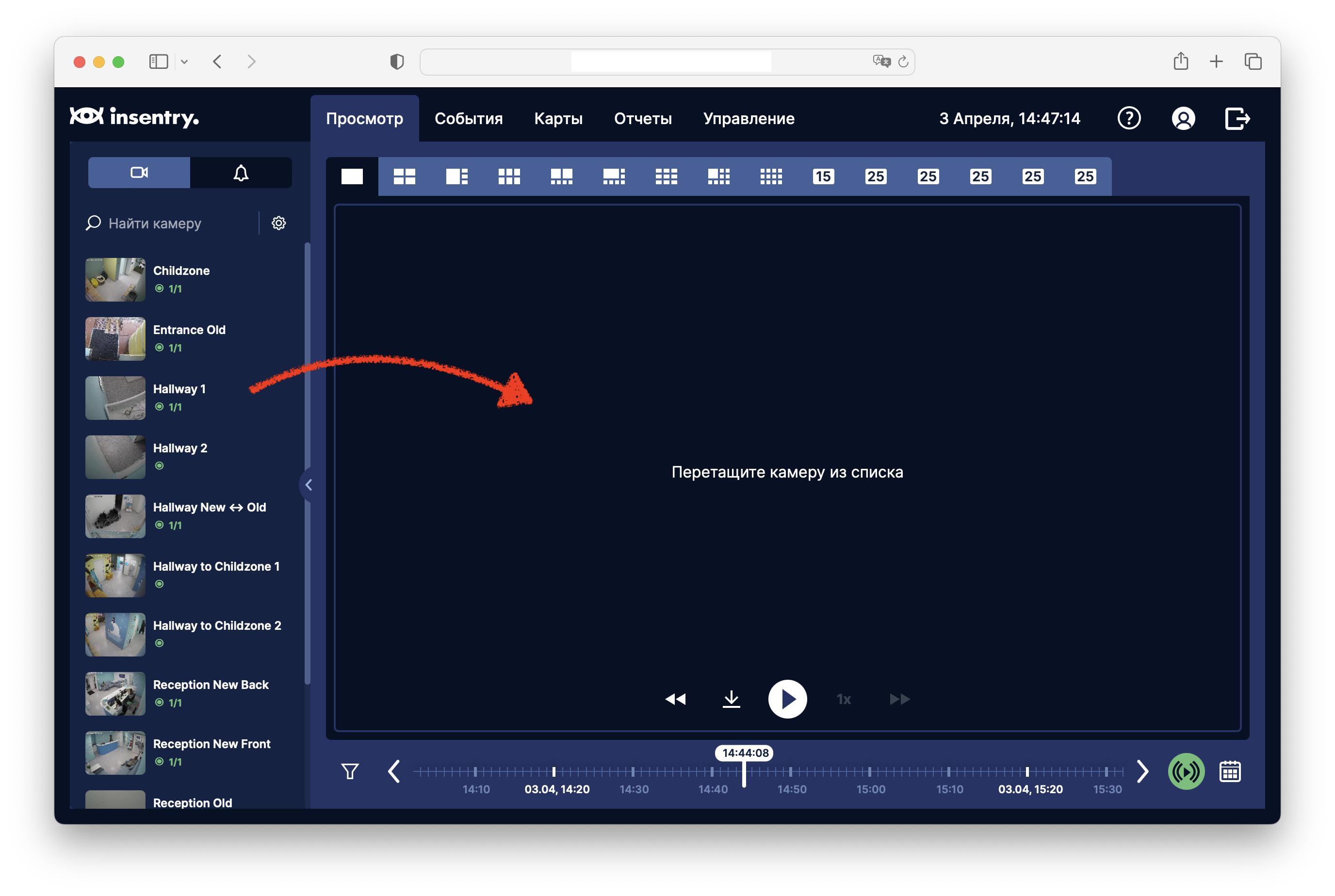
Управление раскладкой
Просматривать потоки можно по одному в полноэкранном режиме или вывести сразу несколько потоков в отдельные слоты. По умолчанию первым открывается слот с полноэкранным режимом просмотра.

Один поток может быть выведен на несколько слотов одновременно. Подходящий поток выбирается автоматически в зависимости от величины используемого слота. Для полноэкранного слота используется поток с наилучшим качеством (HD), а для отображения в мелкой сетке — SD поток.
Разметка кадра
Ярким цветом на изображении отмечены события, полученные от детекторов, если настроена видеоаналитика. Также на изображении отображается разметка кадра, например, контрольная линия, если настроенные на кадре детекторы предполагают такую разметку.
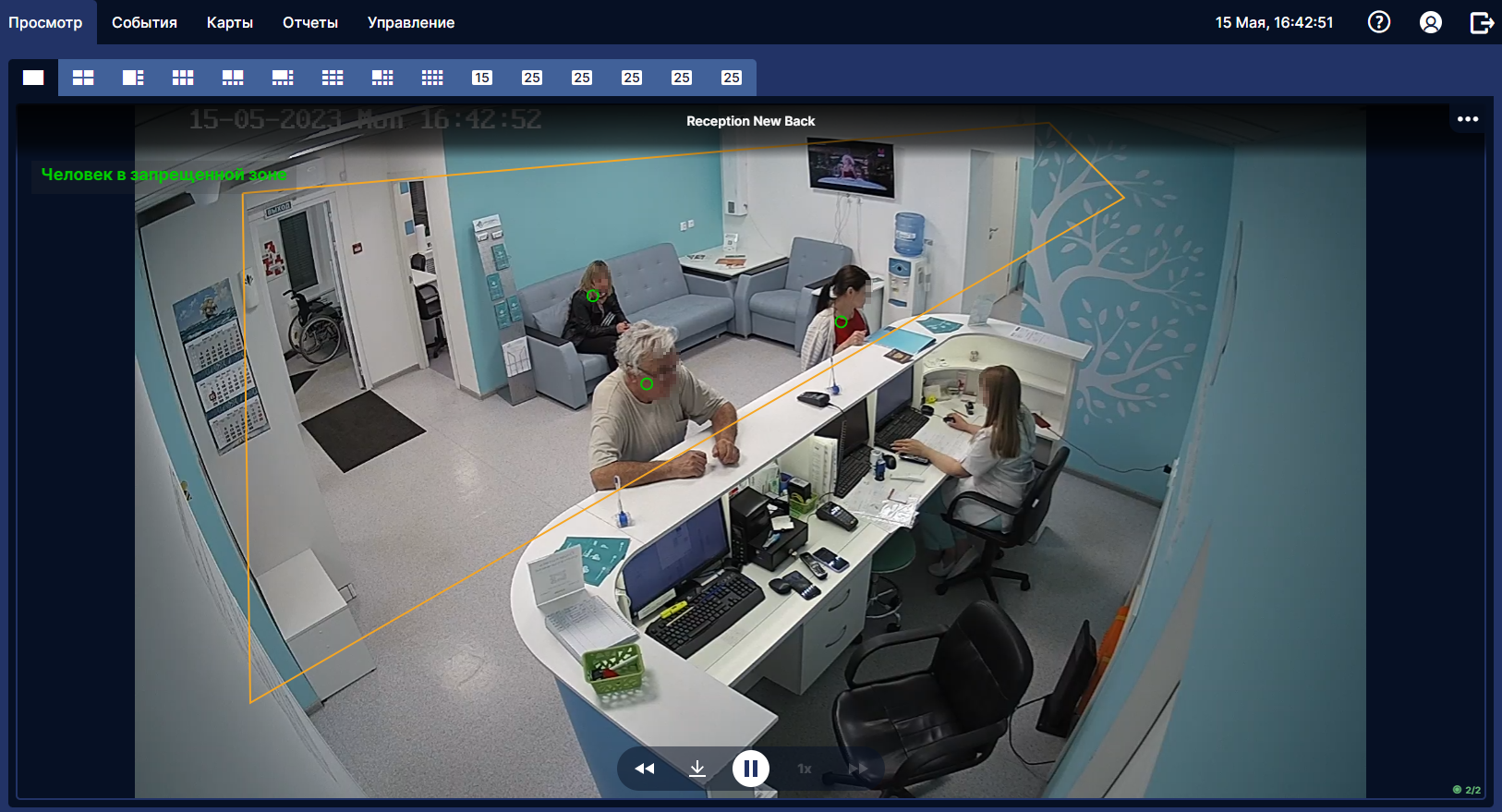
Просмотр списка камер и событий
В левой части экрана показан список камер ( ) либо список событий (
) либо список событий ( ).
).
| Список камер | Список событий |
|---|---|
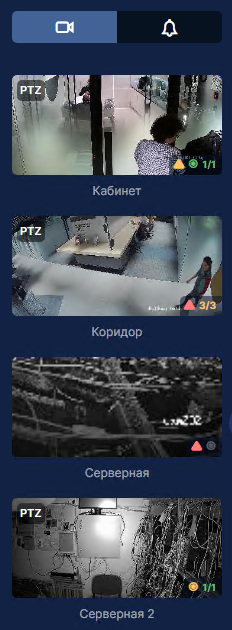 |
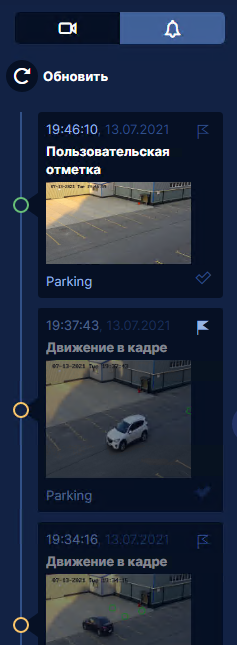 |
На превью камер отображаются статусы потоков и архива:
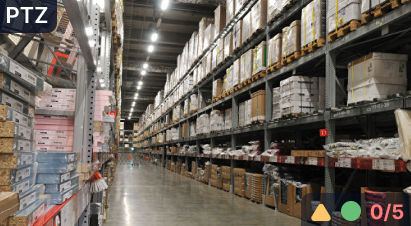
Треугольник обозначает статус потока, круг — статус архива, цифры — статусы детекторов в формате общее количество настроенных детекторов / количество активных детекторов. Размер превью можно задать в настройках интерфейса.
В списке событий сохраняются оповещения о событиях, полученных от детекторов, если для камеры настроена запись архива и видеоаналитика, а также пользовательские метки, которые устанавливает оператор.
Показаны события от тех камер, которые выведены в слоты для просмотра. События отсортированы по времени возникновения в порядке убывания (свежие события вверху списка).
В описании события показаны:
- дата и время события;
- описание события или сообщение от детектора;
- название камеры;
- флажок, чтобы отметить событие как важное. Важные события в дальнейшем можно фильтровать на таймлайне;
- галочка, чтобы отметить событие как просмотренное.
Обозначения меток:
- зелёная — пользовательские метки;
- оранжевая — события видеоаналитики.
Таймлайн
В нижней части экрана расположена временная шкала (таймлайн). На таймлайне отображаются метки событий, полученных от детекторов, и также пользовательские метки. Если используется раскладка с несколькими слотами, то на таймлайне показаны события от камер из каждого слота. Пользователь видит только те события, к просмотру которых администратор предоставил ему доступ.

Светлым отмечен отрезок времени, когда на камере была включена запись архива. В рамках этого отрезка возможно установить ползунок в нужную точку и просмотреть видеозапись с камеры в указанный момент времени.
В правой части таймлайна отображается значок live . Если он зелёный, это означает, что камеры во всех слотах проигрываются в режиме реального времени. Если отмотать назад и просматривать архив, значок будет серым. Нажмите на него, чтобы вернуться к просмотру живого видео.
Метки событий на таймлайне группируются в зависимости от выбранного масштаба. В кружочке отображается число событий. При наведении курсора отображается список событий в группе.
Нажмите на событие, чтобы посмотреть его запись — при этом шкала масштабируется до момента выбранного события.
Обозначения меток такие же, как в списке событий:
- зелёная — пользовательские метки;
- оранжевая — события видеоаналитики.
Настройка масштаба
Масштаб таймлайна настраивается по кнопке календаря:
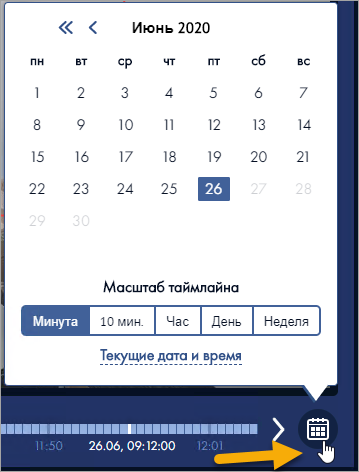
Фильтр событий
Нажмите кнопку фильтра слева от таймлайна, чтобы выбрать, какие события отображать:
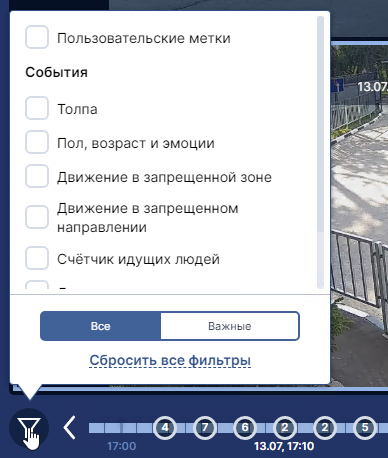
Пользовательские метки оператор может установить во время просмотра live видео или архива.
Если настроена видеоаналитика, то события приходят от детекторов. Важные — это события, отмеченные флажком в списке событий:
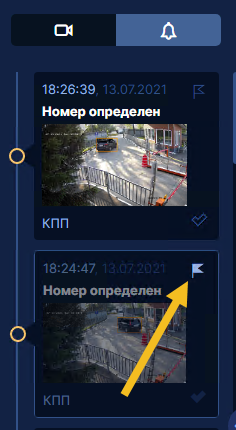
Управление камерой
Выделите слот с камерой, чтобы управлять камерой. Активный слот выделяется голубой рамкой.
Наведите курсор на камеру, чтобы увидеть панель управления камерой:
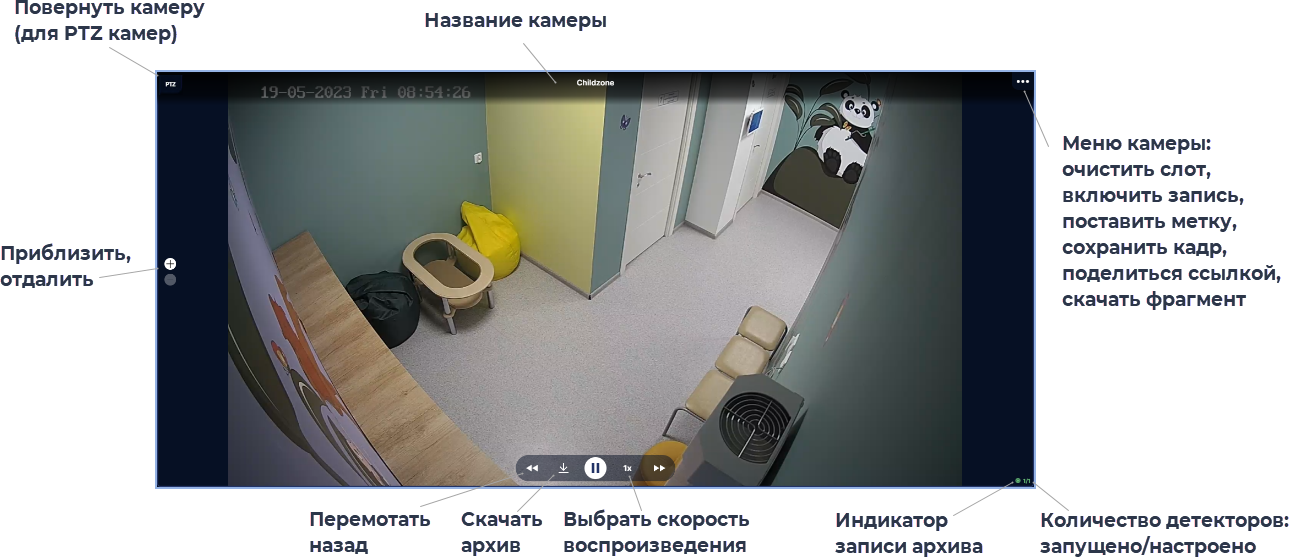
Наведите курсор на три точки в правой части панели управления. Будут представлены инструменты работы с изображением:

 — развернуть изображение на весь экран. Чтобы свернуть обратно, дважды кликните по изображению камеры в любом месте;
— развернуть изображение на весь экран. Чтобы свернуть обратно, дважды кликните по изображению камеры в любом месте; — очистить слот;
— очистить слот; — включить принудительную запись запись архива на этой камере. Если запись включена принудительно, то записывается лучший из потоков на камере даже если запись архива не включена в настройках камеры или событие, которое должно быть записано, не наступило. Для ведения записи выбирается любое из доступных хранилищ. Записанный архив можно просмотреть в разделе Просмотр. Если запись не выключать, то глубина записи будет 30 дней или менее — в зависимости от объёма свободного места в хранилище;
— включить принудительную запись запись архива на этой камере. Если запись включена принудительно, то записывается лучший из потоков на камере даже если запись архива не включена в настройках камеры или событие, которое должно быть записано, не наступило. Для ведения записи выбирается любое из доступных хранилищ. Записанный архив можно просмотреть в разделе Просмотр. Если запись не выключать, то глубина записи будет 30 дней или менее — в зависимости от объёма свободного места в хранилище; — добавить метку с описанием события. Метки сохраняются в списке оповещений и отобржаются на таймлайне при просмотре архива;
— добавить метку с описанием события. Метки сохраняются в списке оповещений и отобржаются на таймлайне при просмотре архива; — сделать скриншот изображения. Файл будет загружен на локальный компьютер.
— сделать скриншот изображения. Файл будет загружен на локальный компьютер.
Управлять камерой можно также при помощи клавиатуры. Указанные в таблице действия выполняются с камерой, которая находится в активном слоте.
| Действие | С помощью мыши | С клавиатуры | Джойстиком | Результат |
|---|---|---|---|---|
| Выбрать активный слот | Кликнуть по слоту 1 раз | Ввести номер слота (1–99) | Ввести номер слота (1–99) | Слот становится активным (обводится рамкой) |
| Выбрать следующую камеру на раскладке | Кликнуть по слоту 1 раз | N | Нажать Next на пульте | Выбран следующий по порядку слот с камерой |
| Выбрать предыдущую камеру на раскладке | Кликнуть по слоту 1 раз | P (лат.) | Нажать Prev на пульте | Выбран предыдущий по порядку слот с камерой |
| PTZ: наклон | Навести курсор на кнопку PTZ или иконку Пульт. В появившемся контроле нажать на стрелки вверх-вниз | Стрелки вверх-вниз ↑↓ | Наклонить стик джойстика вверх-вниз | Камера наклоняется |
| PTZ: поворот | Навести курсор на кнопку PTZ или иконку Пульт. В появившемся контроле нажать на < > | Стрелки ←→ | Наклонить стик джойстика вправо-влево | Камера поворачивается |
| PTZ: увеличение | Навести курсор на кнопку PTZ или иконку Пульт. В появившемся контроле нажать на + - | Клавиши «плюс», «минус» (без клавиш модификаторов) | Повернуть стик джойстика вокруг своей оси | Камера увеличивает изображение |
| Включить очиститель | Навести курсор на кнопку PTZ или иконку Пульт. В появившемся контроле нажать на иконку Очиститель | С | Нажать Wiper на пульте | Сработал очиститель |
| Включить омыватель | Навести курсор на кнопку PTZ или иконку Пульт. В появившемся контроле нажать на иконку Омыватель | W | Нажать Washer на пульте | Сработал омыватель |
| Включить управление с пульта (при наличии пульта, поддерживающего GamepadAPI) | Навести курсор иконку Пульт. В появившемся контроле нажать на центральную иконку Пульт | R | Нажать Cam на пульте | Иконка Пульт изменила состояние на Включено |
| Развернуть на полный экран | Навести курсор на кнопку “…” в заголовке слота. В появившемся контроле нажать на иконку Развернуть | F | Нажать Monitor на пульте | Изображение камеры показано на весь экран. Иконка “…” изменилась на иконку Развернуть с состоянием Включено |
| Выйти из полноэкранного режиме, вернуться к раскладке камер | Навести курсор на кнопку “…” в заголовке слота. В появившемся контроле нажать на иконку Свернуть | F | Нажать Monitor на пульте | Отобразилась раскладка с камерами. Иконка Развернуть с состоянием Включено изменилась на иконку “…” |
| Включить трансляцию аудио с камеры (для камер с поддержкой аудио) | Навести курсор на кнопку “…” в заголовке слота. В появившемся контроле нажать на иконку Аудио | A (лат.) | Нажать Audio на пульте | Трансляция аудио включена, иконка Аудио изменила состояние на Включено |
| Удалить камеру из слота | Навести курсор на кнопку “…” в заголовке слота. В появившемся контроле нажать на иконку Крестик | D | Нажать Receiver на пульте | Камера удалена из слота. Активным стал следующий слот с камерой (справа) |
Управление PTZ камерами
На поворотных камерах в левом верхнем углу слота отображается значок PTZ.
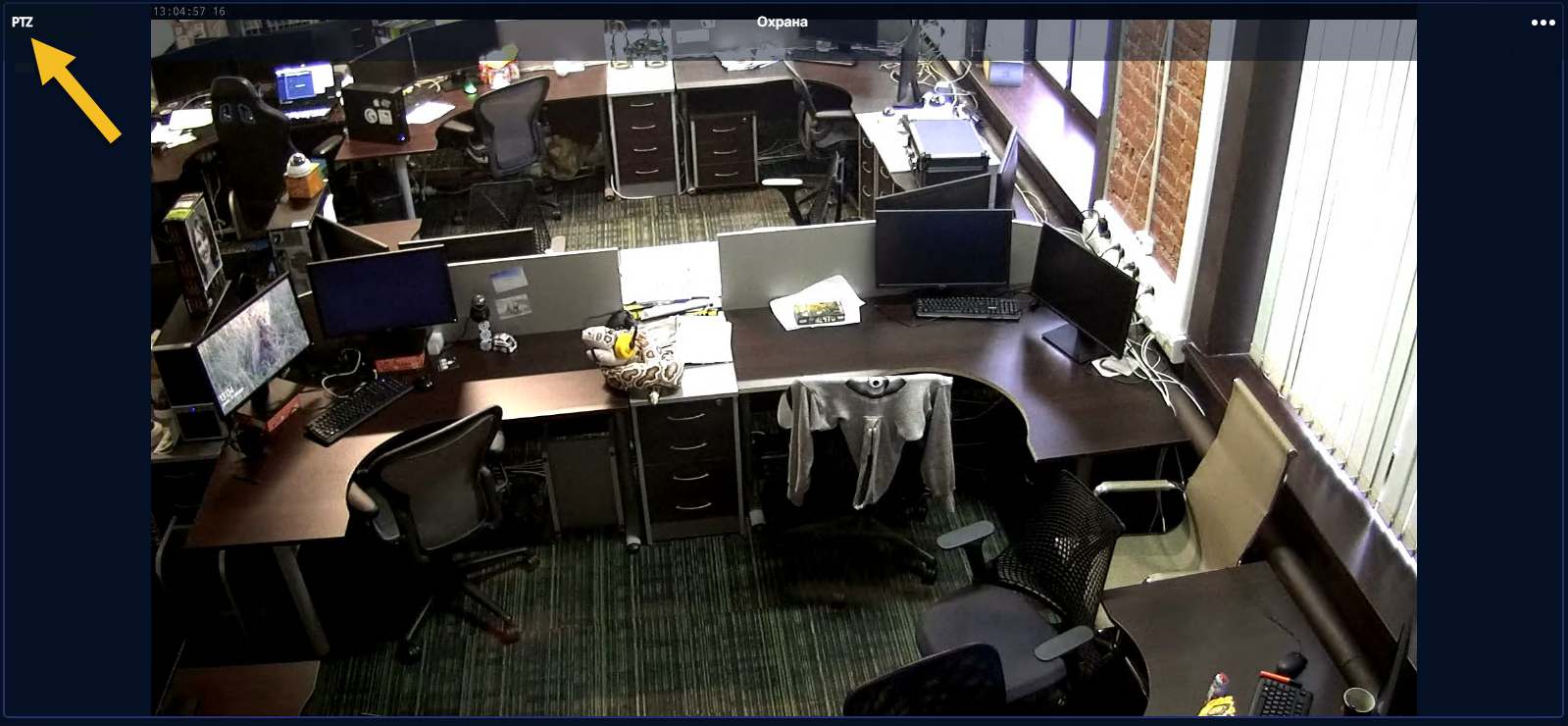
Наведите курсор на него, чтобы управлять положением камеры. Стрелки вправо-влево, вверх-вниз позволяют управлять наклоном камеры, клавиши «плюс», «минус» — приближать и отдалять изображение.