Управление камерой
Выделите слот с камерой, чтобы управлять камерой. Активный слот выделяется голубой рамкой.
Указанные действия выполняются с камерой, которая находится в активном слоте.
| Действие | С помощью мыши | С клавиатуры | Джойстиком | Результат |
|---|---|---|---|---|
| Выбрать активный слот | Кликнуть по слоту 1 раз | Ввести номер слота (1–99) | Ввести номер слота (1–99) | Слот становится активным (обводится рамкой) |
| Выбрать следующую камеру на раскладке | Кликнуть по слоту 1 раз | N | Нажать Next на пульте | Выбран следующий по порядку слот с камерой |
| Выбрать предыдущую камеру на раскладке | Кликнуть по слоту 1 раз | P (лат.) | Нажать Prev на пульте | Выбран предыдущий по порядку слот с камерой |
| PTZ: наклон | Навести курсор на кнопку PTZ или иконку Пульт. В появившемся контроле нажать на стрелки вверх-вниз | Стрелки вверх-вниз ↑↓ | Наклонить стик джойстика вверх-вниз | Камера наклоняется |
| PTZ: поворот | Навести курсор на кнопку PTZ или иконку Пульт. В появившемся контроле нажать на < > | Стрелки ←→ | Наклонить стик джойстика вправо-влево | Камера поворачивается |
| PTZ: увеличение | Навести курсор на кнопку PTZ или иконку Пульт. В появившемся контроле нажать на + - | Клавиши «плюс», «минус» (без клавиш модификаторов) | Повернуть стик джойстика вокруг своей оси | Камера увеличивает изображение |
| Включить очиститель | Навести курсор на кнопку PTZ или иконку Пульт. В появившемся контроле нажать на иконку Очиститель | С | Нажать Wiper на пульте | Сработал очиститель |
| Включить омыватель | Навести курсор на кнопку PTZ или иконку Пульт. В появившемся контроле нажать на иконку Омыватель | W | Нажать Washer на пульте | Сработал омыватель |
| Включить управление с пульта (при наличии пульта, поддерживающего GamepadAPI) | Навести курсор иконку Пульт. В появившемся контроле нажать на центральную иконку Пульт | R | Нажать Cam на пульте | Иконка Пульт изменила состояние на Включено |
| Развернуть на полный экран | Навести курсор на кнопку “…” в заголовке слота. В появившемся контроле нажать на иконку Развернуть | F | Нажать Monitor на пульте | Изображение камеры показано на весь экран. Иконка “…” изменилась на иконку Развернуть с состоянием Включено |
| Выйти из полноэкранного режиме, вернуться к раскладке камер | Навести курсор на кнопку “…” в заголовке слота. В появившемся контроле нажать на иконку Свернуть | F | Нажать Monitor на пульте | Отобразилась раскладка с камерами. Иконка Развернуть с состоянием Включено изменилась на иконку “…” |
| Включить трансляци ю аудио с камеры (для камер с поддержкой аудио) | Навести курсор на кнопку “…” в заголовке слота. В появившемся контроле нажать на иконку Аудио | A (лат.) | Нажать Audio на пульте | Трансляция аудио включена, иконка Аудио изменила состояние на Включено |
| Удалить камеру из слота | Навести курсор на кнопку “…” в заголовке слота. В появившемся контроле нажать на иконку Крестик | D | Нажать Receiver на пульте | Камера удалена из слота. Активным стал следующий слот с камерой (справа) |
Наведите курсор на камеру, чтобы увидеть элементы управления камерой:
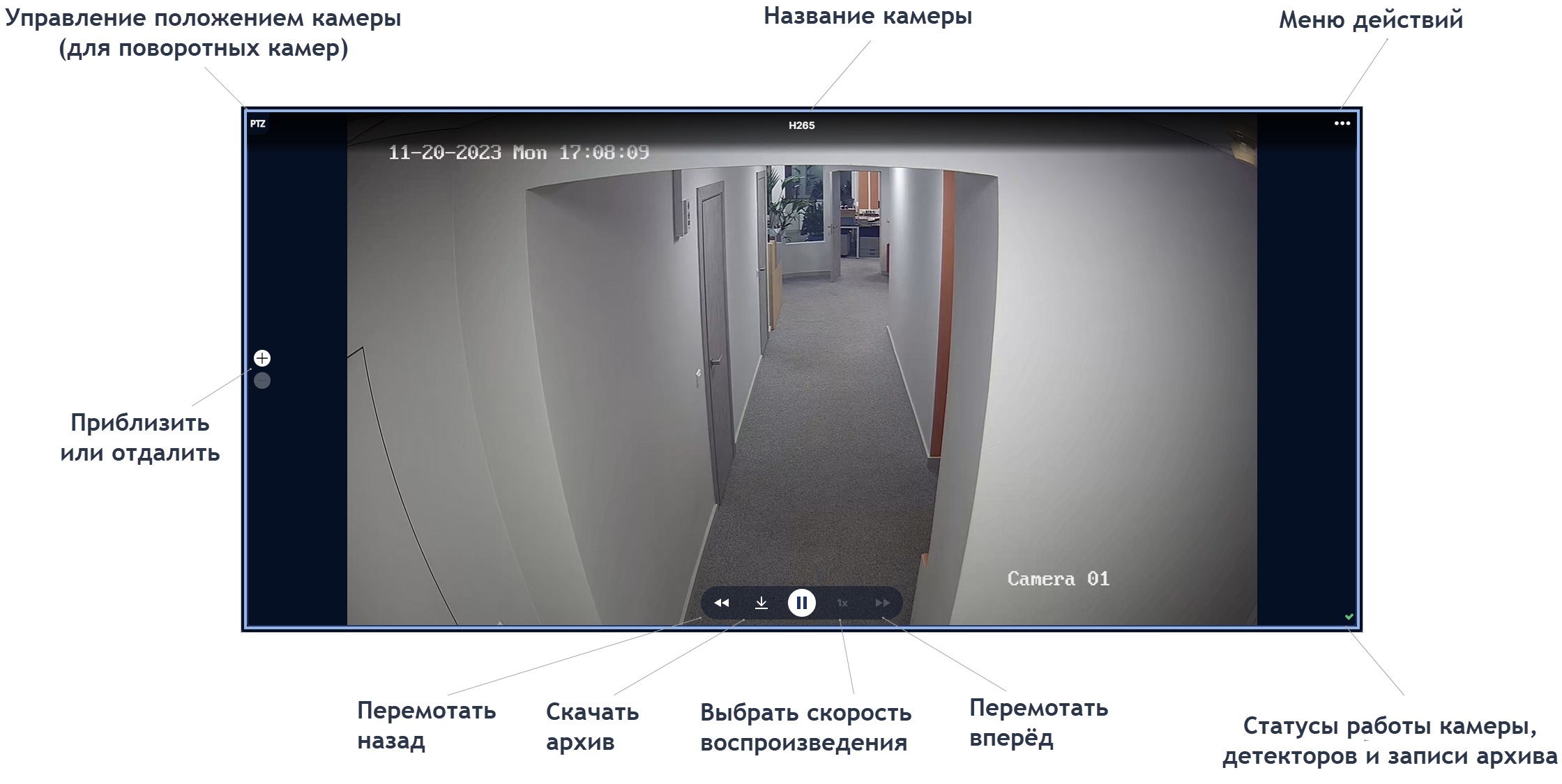
Наведите курсор на три точки в правой части панели управления. Будут представлены инструменты работы с воспроизведением:
 — развернуть изображение на весь экран. Чтобы свернуть обратно, дважды кликните по изображению камеры в любом месте;
— развернуть изображение на весь экран. Чтобы свернуть обратно, дважды кликните по изображению камеры в любом месте; — очистить слот;
— очистить слот; — переключиться на покадровый плеер;
— переключиться на покадровый плеер; — включить принудительную запись запись архива на этой камере. Если запись включена принудительно, то записывается лучший из потоков на камере даже если запись архива не включена в настройках камеры или событие, которое должно быть записано, не наступило. Для ведения записи выбирается любое из доступных хранилищ. Записанный архив можно просмотреть в разделе Просмотр. Если запись не выключать, то глубина записи будет 30 дней или менее — в зависимости от объёма свободного места в хранилище;
— включить принудительную запись запись архива на этой камере. Если запись включена принудительно, то записывается лучший из потоков на камере даже если запись архива не включена в настройках камеры или событие, которое должно быть записано, не наступило. Для ведения записи выбирается любое из доступных хранилищ. Записанный архив можно просмотреть в разделе Просмотр. Если запись не выключать, то глубина записи будет 30 дней или менее — в зависимости от объёма свободного места в хранилище; — добавить метку с описанием события. Метки сохраняются в списке оповещений и отобржаются на таймлайне;
— добавить метку с описанием события. Метки сохраняются в списке оповещений и отобржаются на таймлайне; — сделать скриншот изображения. Файл будет загружен на локальный компьютер.
— сделать скриншот изображения. Файл будет загружен на локальный компьютер.