Настройка интеграции с ЕЦХД
1. Настройка модулей Cast и Keep
По требованию ДИТ нужно передавать живое видео через 554 порт и настроить работу HTTP-сервера c API ЕЦХД работает через 80 порт. Чтобы выполнить эти требования:
- В файле конфигурации модуля Cast в строке параметра rtsp.port укажите значение 554 вместо 5540.
Расположение файла конфигурации модуля Cast: - Linux: /usr/src/InSentry/Cast/application.properties - Windows: C:\Program Files\InSentry\Cast\application.properties (пусть при установке по умолчанию)
- В файле конфигурации модуля Keep в строке параметра server.port укажите значение 80.
Расположение файла конфигурации модуля Keep: - Linux: /usr/src/InSentry/Keep/application.properties - Windows: C:\Program Files\InSentry\Keep.Lite\application.properties (пусть при установке по умолчанию)
При обновлении ПО Insentry файлы конфигурации application.properties сбрасываются к первоначальным настройкам, поэтому сохраните их перед обновлением.
- Перезапустите службы Cast и Keep.
2. Включение передачи данных в ЕЦХД в настройках камеры
Перейдите в раздел Управление → Камеры → клик по строке с описанием камеры (Настройки камеры) → вкладка Настройки.
Включите трансляцию в ЕЦХД:

3. Формирование списка адресов
Через API, описанное в официальном регламенте, данные в ЕЦХД автоматически не поступают. Необходимо передать в ДИТ внешний адрес сервера, а также списки URL сервера и адресов для получения живого видео и архивов.
Перейдите в раздел Управление → Система → Адрес для внешних подключений.
Выберите из списка или укажите IP, по которому ЕЦХД сможет получить доступ к данным камер. Поле Переопределение порта оставьте пустым, иначе потоки камер не будут воспроизводиться по внешним ссылкам. Нажмите кнопку Сохранить.
Перейдите в раздел Управление → Импорт/экспорт → Экспорт списка камер в формате ЕЦХД и скачайте список камер для передачи в ДИТ.
Файл будет загружен на локальный компьютер. Место расположения файла определяется настройками браузера. Чтобы просмотреть список загруженных файлов в Google Chrome, нажмите Ctrl+J / Command⌘+J.
4. Настройки авторизации в ЕЦХД
В разделе Управление → Система → Настройки ЕЦХД можно указать данные для авторизации в ЕЦХД с помощью basic или digest авторизации.
5. Проверка работоспособности интеграции с ЕЦХД
Для проверки работоспособности интеграции с ЕЦХД:
Ознакомьтесь с регламентом интеграции с ЕЦХД (Приложение 3, раздел 9).
Проверьте API для получения списка камер (см. регламент):
http://device-address/getcameras, гдеdevice-addressэто адрес сервера.Проверьте API для получения живого видео (см. регламент):
http://device-addгess/getliveurl?cameraid=1, гдеdevice-addressэто адрес сервера.Проверьте API для получения архивов потоков (см. регламент):
http://device-addгess/getarchiveurl?cameraid=1, гдеdevice-addressэто адрес сервера.Проверьте доступность живого потока при помощи VLC-плеера. Используйте тот URL, к которому будет обращаться система ЕЦХД.
Проверьте доступность архивного видео при помощи VLC-плеера. Используйте тот URL, к которому будет обращаться система ЕЦХД. Архив должен начать проигрываться с самого первого интервала.
Как посмотреть URL камеры и адрес потока
Перейдите в раздел Управление → Камеры → Настройки камеры (вкладка Настройки). В нижней части экрана представлен блок управления видеопотоками.
Нажмите кнопку Настроить рядом с переключателем Транслировать в ЕЦХД.
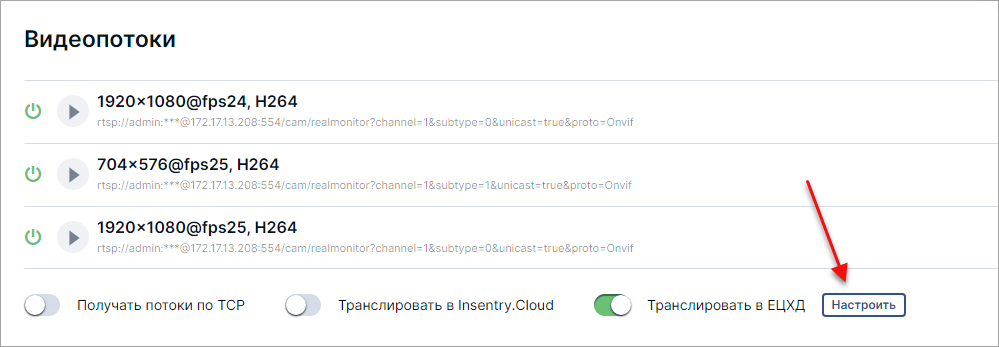
Ссылка на URL камеры расположена в верхнем поле. Чтобы скопировать её в буфер обмена, нажмите кнопку  .
.
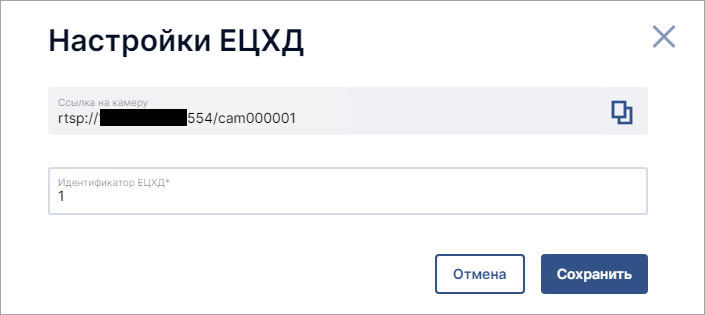
Как посмотреть адрес потока
Перейдите в раздел Управление → Камеры → Настройки камеры (вкладка Настройки). В нижней части экрана представлен блок управления видеопотоками.

Перейдите к редактированию потока и скопируйте полный адрес потока с логином и паролем.
Как посмотреть адрес сервера
Используемый адрес сервера для доступа извне настраивается в разделе Управление → Система → Адрес для внешних подключений.